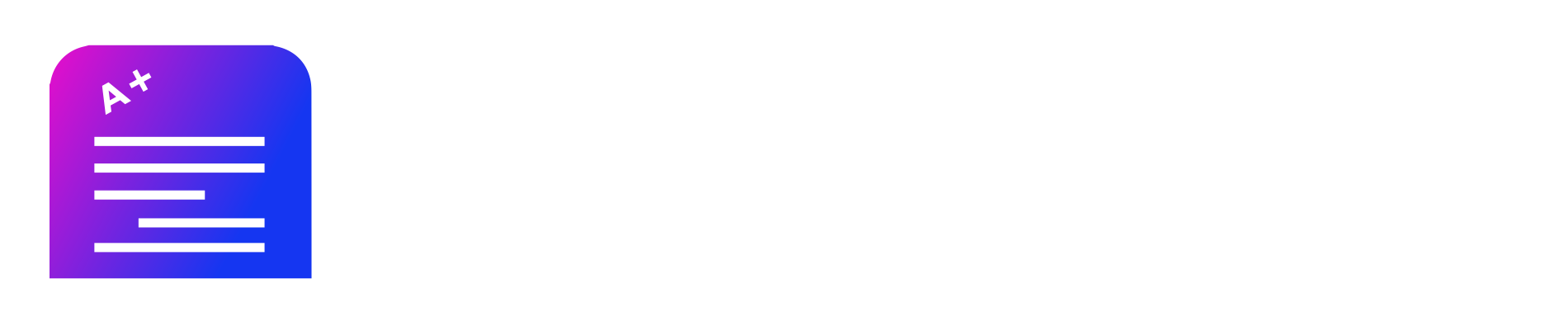How to Use SwiftGrades.com
For a video demonstration of how to use SwiftGrades.com, visit https://youtu.be/HxVlGWKPr7c.
Creating an assignment grading rubric:
Step One- Log in to your account by clicking on the “Account” button from the dropdown box located in the top left corner of any page and entering your username and password when prompted.
Step Two- From the same dropdown box in the top left corner of the page, select “Create New Rubric”.
Step Three- Name your assignment grading rubric (“Persuasive Speech”, for example).
Step Four- Click “Add New Section” to create the first criterium for your assignment grading rubric (“Speech Introduction”, for example).
Step Five- Click “Add New Requirement” to create the first grading point in your first section and describe that requirement (“Get the Attention of the Audience”, for example).
Step Six- Add your pre-filled assignment feedback to the requirement by filling in the “Add comment:” box and clicking “Add” (“The statistic makes for a solid attention-getter”, for example).
Step Seven- Add the number of points associated with the rubric requirement by entering the number of points in the “Add points:” box or clicking the arrows at the right side of the box until you have entered the desired point total.
Step Eight- Continue to add sections, requirements, pre-filled comments, and points to the rubric until completed. When completed, click “SAVE RUBRIC” at the bottom of the page. The rubric will be saved to your “My Rubrics” page.
Grading with SwiftGrades.com:
Step One- Find the appropriate rubric on the “My Rubrics” .page
Step Two- Click on the appropriate rubric.
Step Three- Select your feedback from the pre-filled comments, or type your comments in the “Write Comment” section.
Step Four- When finished, click “Copy” at the bottom of the page, and paste (using right click on your mouse, or Control-V) the grade and feedback in to an email, learning management system,etc.